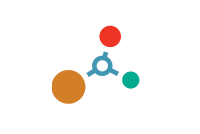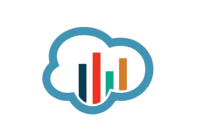FAQs
Videos
The Smart Motherboard has a standard RS-232 9-pin communication interface. It can be used with any computer that has a USB port by employing a serial-to-USB adapter.
These are readily available from:
IOGear http://www.iogear.com/product/GUC232A/
Staples http://www.staples.com/Staples-USB-to-Serial-Adapter/product_837560
Belkin http://www.belkin.com/us/p/P-F5U409
...and many others.
Be sure to load the driver so that the adapter is recognized by the computer operating system.
As an example. here is the Quick Start Guide for the M-DVRT-9: http://files.microstrain.com/Micro_Sub_DVRT_Quick_Start_Guide.pdf
Page 7 refers to the Slope and Offset that you will need to enter into the Smart Motherboard software.
In the Smart Motherboard software, click Tools.
Click Configuration and the Configuration screen appears.
Select the appropriate channel (remember that each channel, i.e., each DVRT and DEMOD –DVRT signal conditioner card in the Smart Motherboard is calibrated separately) by checking the Channel check box.
Select the Linear Radio Button.
Enter the Slope and Offset in the number scroll boxes.
Select None in the Peak Detect drop-down.
Change the Units from Volts to mm (for millimeters) by wiping through with your mouse.
Click File.
Click Save As Default.
Click File.
Click Return and you are ready to sample in millimeters.
The MG-DVRT Microminiature Gauging and SG-DVRT Subminiature Gauging Differential Variable Reluctance Transducers are typically calibrated with their signal conditioning electronics at the factory. These calibrations are highly accurate and are always recommended. However, under certain conditions the user may determine that a field calibration should be performed. This technical note provides a step-by-step instruction to field calibration and assumes the user is familiar with the DVRT displacement transducer and its signal conditioning electronics (Motherboard, Smart Motherboard, or DEMOD-DC).
A run-time component named ' tabctl32.ocx' has not been automatically registered with your Windows system for some reason.
Let’s register it manually:
Download the component http://download.microstrain.com.s3.amazonaws.com/component.zip.
Unzip the file.
Copy the component into the following folder on your computer: C:\WINDOWS\system32.
Click the Windows Start.
Click Run.
The Run window will appear.
Cut and paste (or type) this command into the Open drop-down box: regsvr32 c:\windows\system32\tabctl32.ocx
Click OK and you will receive a confirming message that the component has been registered.
Click OK in the message box.
Now try your Smart Motherboard application and the error will have been cured.
From time to time, MicroStrain releases firmware upgrades for its 3DM-GX3® inertial sensors. These firmware upgrades represent operating improvements, new functions, etc. In most cases, the user may download these upgrades and perform the upgrade using a simple step-by-step process. This technical note describes which firmware upgrades may be accomplished by the user and which firmware upgrades must be done at the factory. Familiarity with 3DM-GX3® operation is assumed. The upgrade procedure employs a Microsoft Windows computer and the Microsoft HyperTerminal utility.
Yes. We provide sample code for the Campbell Scientific CR1000 and CR3000 dataloggers.
Click here and navigate to the Sample Code on the Documentation tab.
The LORD MicroStrain 3DM-GX3-45 high-performance, miniature GPS-Aided Inertial Navigation System (GPS/INS) combines MEMS inertial sensors, a highly-sensitive embedded GPS receiver, and a complex Extended Kalman Filter to generate optimal position, velocity, and attitude (PVA) estimates. It is currently available with RS-232 and USB communication interfaces. A wireless communication interface can easily be added by employing off-the-shelf Bluetooth RS-232 adapters.
Many inertial applications incorporate dataloggers. The datalogger can take many forms: hardware or software, analog or digital, simple or complex, and/or combinations of all. For our purposes, let’s work through a simple-digital-software datalogger. In this case, datalogger software is installed on a computer. The inertial sensor is connected to the computer via an RS-232 communication interface. The inertial sensor is pre-programmed to automatically send data when powered. The computer receives the stream of data and the datalogger software continuously records the stream to a data file.
The LORD MicroStrain 3DM-GX3 inertial sensor family allows the user to pre-program the inertial sensor so that it continuously outputs specific data packets at specific sampling rates each time it is powered on. This functionality facilitates integration of the inertial sensor with other equipment and systems. For example, connection of the 3DM-GX3 inertial sensor to a datalogger becomes quite easy. The user pre-programs the 3DM-GX3 data output settings on his desktop, connects the 3DM-GX3® to the datalogger’s RS-232 port, powers the 3DM-GX3, and the datalogger records the inertial data. This technical note assumes some familiarity with your particular 3DM-GX3 inertial sensor and its accompanying MIP Monitor (Windows-based) software.