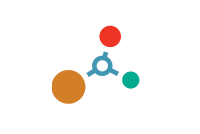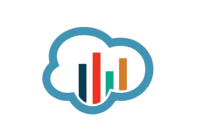FAQs
Videos
If you are using SensorConnect:
- Launch SensorConnect and connect to the inertial sensor as normal.
- Click Save/Load Settings.
- Click Load Factory Default Settings and a confirmation message box appears.
- Click Load and the message box disappears. A green notification message appears in the upper right corner of the screen to indicate success.
The inertial sensor is now set to the factory default settings.
If you are using MIP Monitor:
- Launch MIP Monitor and connect to the inertial sensor as normal.
- Click Settings.
- Click Load Default Settings and a confirming message box appears.
- Click OK and the message box disappears.
The inertial sensor is now set to the factory default settings.
Yes, the inertial sensor does have a specialized mini DB9 connector which supports power, communication, and PPS functions. We recommend that you consider using our model 6224-0100 Craft Cable to make your own customized connections. This ‘craft’ cable has the mini DB9 on one end and 9 each 18-inch color-coded flying leads on the other. With this flexibility you can craft any power and/or communication and/or PPS configuration that suits by applying your own connectors, power sources, lengths, etc. Click here for a link to the craft cable mechanical drawing.
Yes, we have mounted a downloadable STP (STEP) file on the Documentation tab of this product web page.
Although the inertial sensor’s magnetometer is calibrated at the factory to remove any internal magnetic influences in the device, measurements are still subject to influence from external magnetic anomalies when the sensor is installed. These anomalies are divided into two classes: hard iron offsets and soft iron distortions. Hard iron offsets are created by objects that produce a magnetic field. Soft iron distortions are considered deflections or alterations in the existing magnetic field. Ideally, these influences are mitigated by installing the sensor away from magnetic sources, such as coils, magnets, and ferrous metal structures and mounting hardware. However, often these sources are hard to avoid or are hidden. To mitigate this effect when using the magnetometer to aid in heading estimations, a field calibration of the magnetometer after final installation is highly recommended.
All of the filters mentioned above are “estimation filters” (EF). When talking about estimation filters, one can quickly get mired in alphabet soup.
A Kalman Filter (KF) is a linear quadratic estimation algorithm that operates recursively on noisy data and produces an estimate of a system’s current state that is statistically more precise than what a single measurement could produce.
An Extended Kalman Filter (EKF) is used generically to describe any estimation filter based on the Kalman Filter model that can handle non-linear elements. Almost all inertial estimation filters are fundamentally EKFs.
An Adaptive Kalman Filter (AKF), technically speaking, is also an EKF but it contains a high dependency on “adaptive” elements. “Adaptive” technology refers to the ability of a filter to selectively trust a given measurement more or less based on a “trust” threshold when compared to another measurement that is used as a reference. The 3DM GX4-25 and -15 rely on adaptive control elements to improve their estimations and hence we refer to the estimation filter used in those devices as an “AKF”. Technically speaking it is an “EKF with heavy reliance on adaptive elements” or possibly an “Adaptive Extended Kalman Filter”. We just call it an AKF.
An Auto-Adaptive Extended Kalman Filter (AA EKF) is an adaptive EKF that, like the AKF described above, has “adaptive” elements that selectively trust given measurements more or less based on comparison to reference inputs. The difference with the auto-adaptive filter is that the “trust” thresholds are automatically determined by the filter itself. The filter collects error metrics on all the measurements and uses this to determine appropriate trust thresholds. This feature makes tuning a Kalman Filter for optimum performance much easier than manually determining these thresholds. The GX5/CX5/CV5 series introduces the Auto-Adaptive feature whereas the GX4 series has fixed adaptive thresholds.
A Complementary Filter (CF) is commonly used as a term for an algorithm that combines the readings from multiple sensors to produce a solution. These filters usually contain simple filtering elements to smooth out the effects of sensor over-ranging or anomalies in the magnetic field.
This inertial sensor supports both RS-232 and USB 2.0 communications out-of-the-box.
The inertial sensor can communicate with the host computer by either connecting our model 6212-1000 RS-232 cable or our model 6212-1040 USB cable.
In 2008 LORD Sensing MicroStrain released its GX3 inertial sensor product line.
In 2012 LORD Sensing MicroStrain released its GX4 inertial sensor product line.
In 2016-18 LORD Sensing MicroStrain released its GX5/CX5/CV5 inertial sensor product line.
Each new generation brought significant improvement in inertial sensor performance, accuracy, and so forth.
Click here for a detailed technical note on migrating from the GX3 to the GX4.
Click here for a detailed technical note on migrating from the GX4 to the GX5/CX5/CV5.
The MEMS gyroscopes used on the LORD Sensing MicroStrain Inertial sensors are very high quality automotive/industrial grade gyros that have excellent temperature, linearity, and bias stability characteristics. They have very low noise and are stable over a wide range of dynamic conditions. However, like all MEMS gyros, there are conditions that can cause the zero-bias value to change.
Click here for a technical note that details this subject and instructs the user on how to use the “capture gyro bias” function to maintain the accuracy of the inertial sensor.
From time to time, LORD Sensing MicroStrain releases firmware updates for its inertial sensors.
An Inertial Device Firmware Update Tool is always available on-line and by using it, a user can always update to the latest available firmware.
Click here for a technical note that describes the update process.
Follow the instructions below for the application you are using (SensorConnect or MIP Monitor) to generate a settings file. Once the file is created it can be set aside and imported to the inertial sensor at another time.
The settings file is also valuable in aiding LORD Sensing Microstrain in supporting you when troubleshooting problems.
Note: Settings files are not compatible between SensorConnect and MIP Monitor.
If you are using SensorConnect:
Apply desired settings to the inertial sensor through the Configure screen. When those are in place, do the following.
- Click Save/Load Settings.
- Click Export in the Export Settings section and the Export Inertial Config File window appears.
- Choose a file name and location to save the exported settings file.
- Note the directory so you can retrieve the file later.
- Click Save, the window closes and a settings file with the given name is written to the selected location. The file is a JSON (extension .json) file.
- A green notification message displays in the upper right corner of the screen to indicate success - on this message are buttons to open the new file or navigate directly to the file location.
If you are using MIP Monitor:
Make all the settings that you are normally applying to the inertial sensor. When those are in place, do the following.
- Click Settings.
- Click Export Settings and the Choose or Enter Path of File window appears.
- Accept the default File Name.
- Note what directory is in place (so you can retrieve the file).
- Click OK, the window closes, and a "Settings" file with a name like 3DM-GX5-15 6254.62027 Settings 6-7-2018 1-34-16 PM.ini is written.